SLC-S21W2: Creating an Amazon Affiliate Account & Adding Affiliate Links
2 comments
Hey Steemian friends!
In today's lesson I'm excited to share my journey of how I created my Amazon Affiliate Account and started adding affiliate links to my blog. This is the first step to monetizing my blog, so if you are too curious about affiliate marketing, this is a great time to join with these lessons. Let's start!
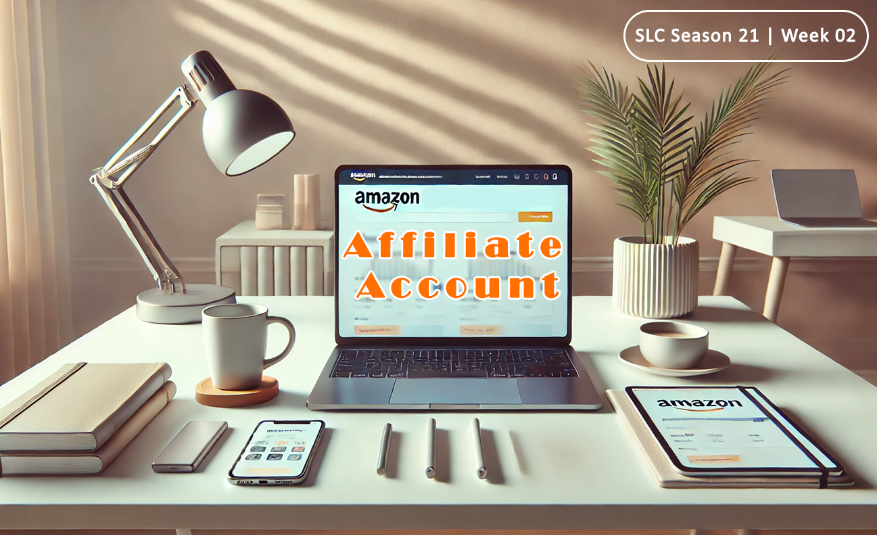
| 📱 Setting Up My Amazon Affiliate Account |
|---|
Getting started was not that complicated. It was just like signing up with any other site filling up bunch of fields with my details. Here's how I did it:
o1. Signed In: I went to the Amazon Associates site and clicked on the "Sign Up" button, then I gave my email & credentials to sign in.
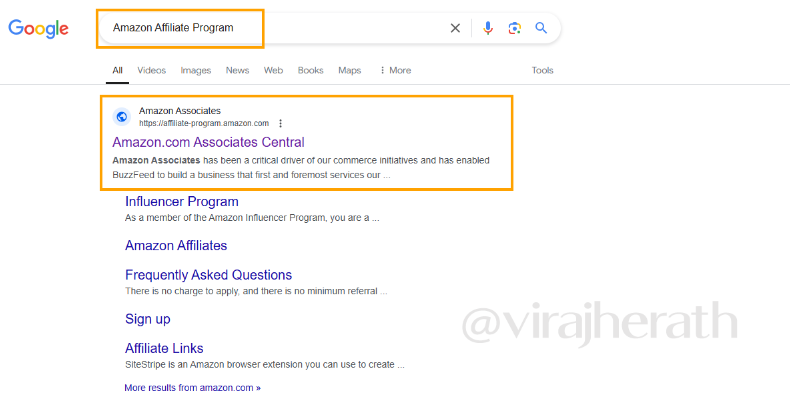
Finding Amazon Associates site
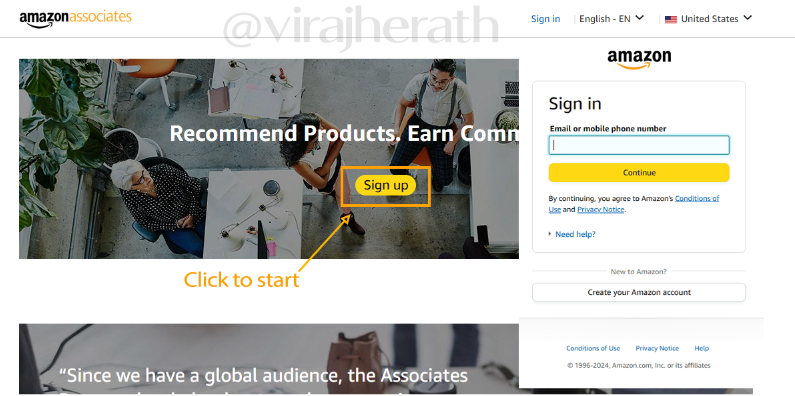
Enter your email and password to complete sign up process
o2. Entered My Details: I filled in my personal information like name, address, postal code and phone number. Nothing too complicated but make sure to fill the correct detail incase they want to verify you again.
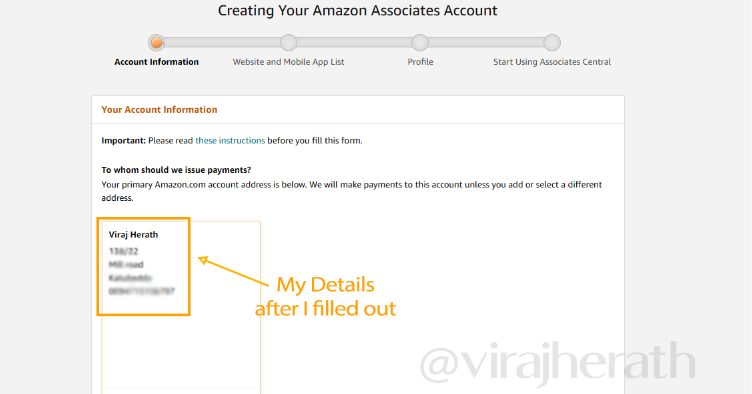
My personal information
o3. Added My Blog: I entered my blog URL, https://topgearguru.blogspot.com/, when they asked for my website.
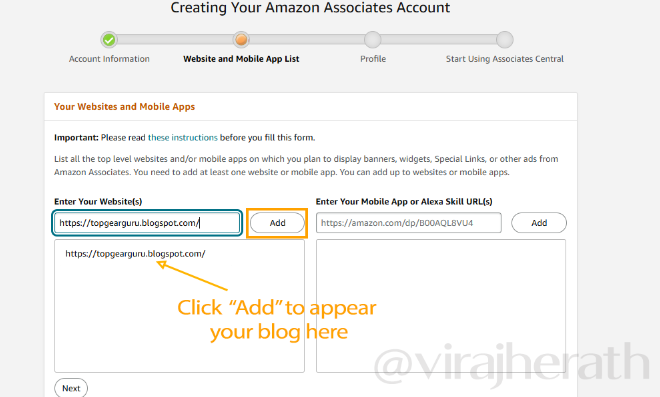
My blog URL
o4. Set Up My Profile: I created a unique Associate ID. It's like your own personal username within the affiliate program. Then I described My content type which is related to tech gadgets, so I provided a brief description of my blog's content.

Filling out profile information
Now, it's just a short wait for Amazon to approve my application. Fingers crossed! 🤞
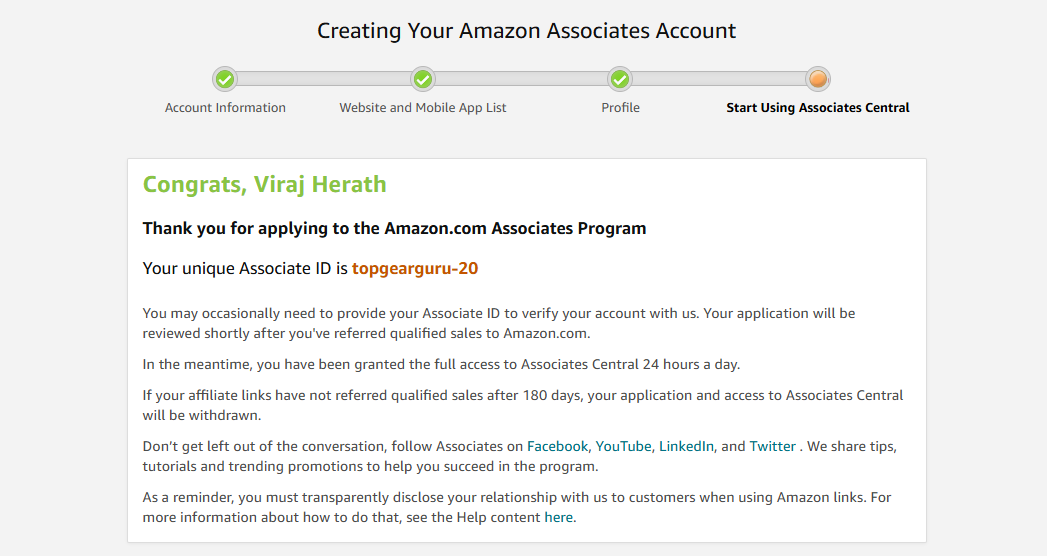
Good to see this finishing pop up!
| 📱 Adding Products to My Blog |
|---|
With my account set up, I was eager to add some awesome tech gadgets ASAP, here are the steps I follow to add products to my blog,
Step 1: Selecting the Product
First, I went to Amazon.com to find some tech gadgets that I thought my readers might love. Once I found the products, I was ready to add them to my blog.

Step 2: Creating a New Post on Blogger
I clicked on "New Post" to start a fresh blog entry in my Blogger account. Then I switched from the default Compose View to HTML View. This allows me to edit and properly insert the affiliate link directly.
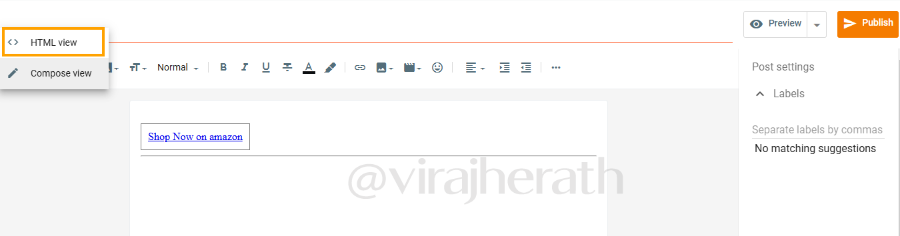
Step 3: Generating the Affiliate Link on Amazon
Then I went back to the Amazon product page, at the top of the page there's a "Get Link". I clicked on it to get an Amazon generated a short affiliate link for me.

Step 4: Inserting the Affiliate Link & "Buy Now" Button
Then I replaced the "Javascript" with the actual affiliate link and the "Shop now on amazon" with "Buy Now". Here on when someone click the Buy now button they will directed to the Amazon site with my Affiliate account link.
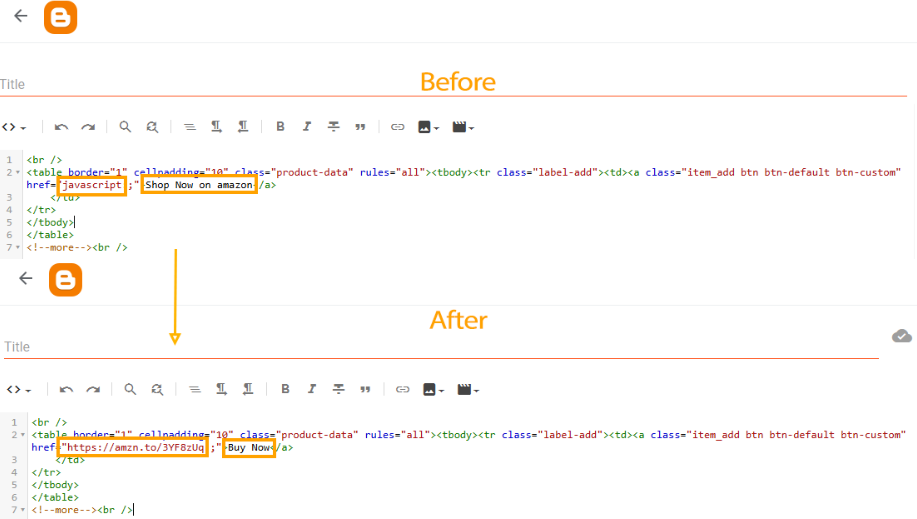
Editing the HTML code
Step 5: Switching Back to Compose View
After adding the affiliate link, I switched back to Compose View to continue editing the post in the standard text editor.
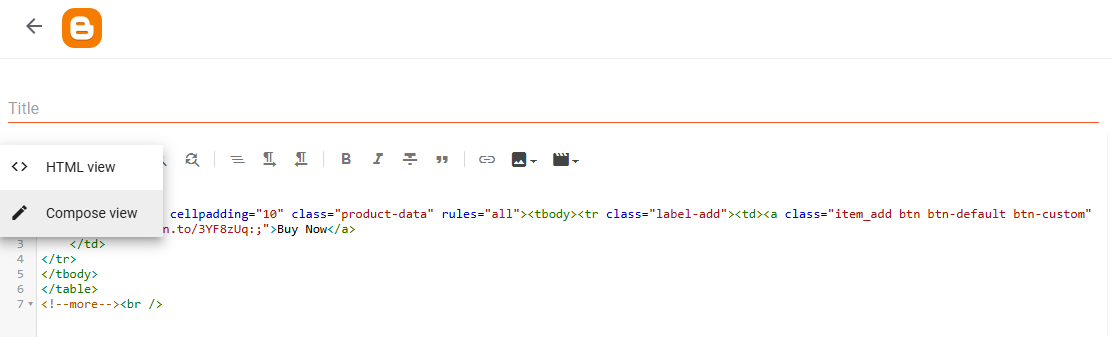
Step 5: Adding the Product Details
This step is super important because it's where our blog visitors learn about the product and decide on purchasing if they're interested. By highlighting the features, benefits, and sharing personal experiences, we can really grab their attention. So the presentation of the blog, engaging title and detailed description are some of the main features which could be more appealing and helpful. It's all about creating a connection and providing value so that they will click the "Buy now" button.
As I did in the previous week too. I saved appealing images and crafted a description and main features of the product. Then before publishing, I previewed the post to ensure everything looked perfect.

My Three products in the blog: https://topgearguru.blogspot.com/
| 📱 Why I Chose the Tech Gadgets Niche |
|---|
There’s a saying that “Do what you love,” right? Well, for me, that’s exactly why I chose this niche. I'm the type who’s constantly drawn to all tech things and can never get enough. Whether it’s the latest smartphone or a cool accessory that somehow makes life easier or add just more fun for life.
When I have a bit of free time, I’ll always watch those videos or check Amazon or Aliexpress. It’s not just a hobby it’s something I genuinely enjoy finding new tech in the world. Now with this blog I love helping people discover these cool, creative gadgets that I think are just… well, fascinating!
My goal is simple: I want to connect with other tech lovers out there, people who get that same buzz from a well-designed gadget. I really believe that my recommendations can help them find those perfect tech finds that fit their needs or, honestly, just add a little excitement to their day.
| 📱 Registering My Blog on Google Search Console |
|---|
Step 1: Visiting Google Search Console.
First, I opened my web browser and went to the Google Search Console website. Then, I clicked on the "Start Now" button. To Log in I entered my Google account email and password.
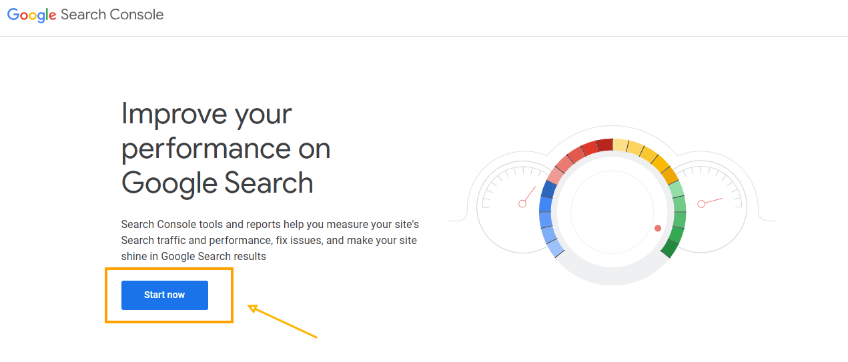
Step 2: Adding My Blog as a New Property
Then I was on the Search Console dashboard where a box appeared asking for my website's Domain and URL Prefix. I selected URL Prefix because it's simpler for blogs hosted on platforms like Blogger. There I typed in my blog's full address: https://topgearguru.blogspot.com/ and clicked "Continue"
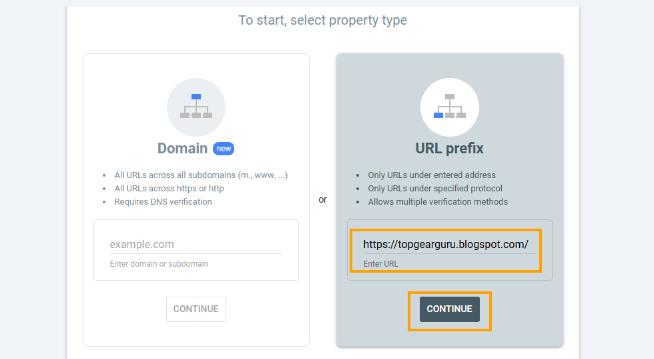
Step 3: Verifying Ownership of My Blog
Then instantly I got a pop up saying that the "Ownership auto verified". Then I clicked "Go to Property" tab to proceed.
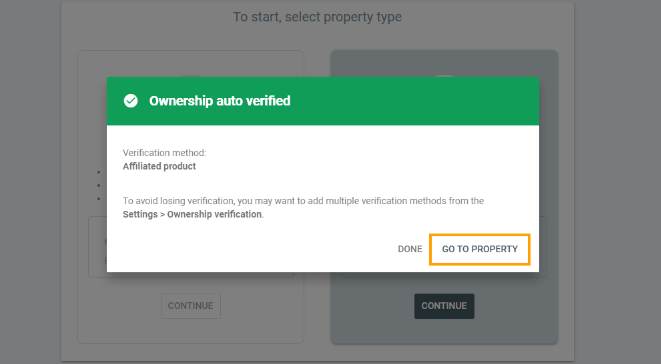
Google needs to confirm that I own the blog before giving me access to its data. While Google provides several ways to verify ownership I selected HTML tag verification. I highlighted the entire meta tag and copied it to my clipboard. Don't click the "Verify" button (04) yet because that's the last step of the process.

Step 4: Adding the Meta Tag to My Blogger Site
From the dashboard, I clicked on "Theme" in the left-hand menu. Then, I clicked on the "Customize" drop-down and selected "Edit HTML".
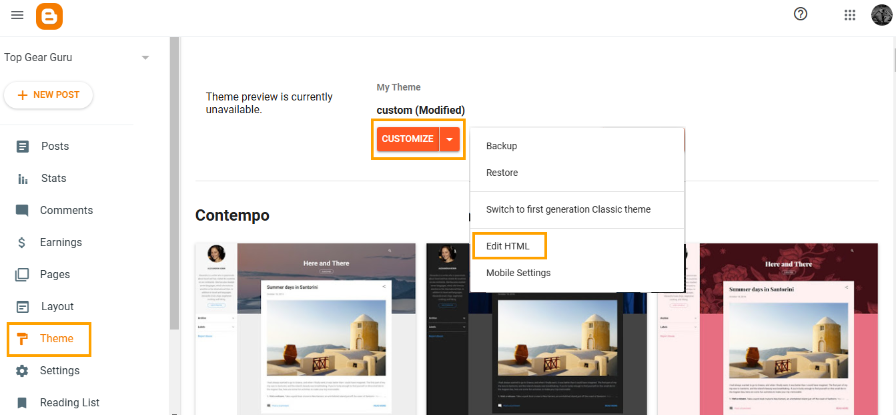
In the HTML editor, I looked for the "head" section near the top of the code. Right after the "head" there's a (html comment removed: META TAGS ) tag where I pasted the meta tag I copied. Then I clicked "Save" to apply the changes.

Step 5: Completing Verification
I went back to the Google Search Console tab. Now clicked on "Verify" (04) at the bottom of the verification page. If everything was done correctly, a message appeared saying "You are a verified owner".

By registering my blog on Google Search Console, I've taken an important step to increase its visibility. Now, Google can find my content more easily, and I have valuable tools to understand and improve how my blog performs in search results.
Thank you for choosing such knowledgeable course @hamzayousafzai. Looking forward to taking on the next week’s lesson. I would like to invite @el-nailul, @casv & @senehasa to participate in this contest.
Thank you.
Peace to all 🙏
Cover image has been developed by Midjourney / Dall E and photoshoped by me. The remaining images are screenshots from my accounts, and I’ve ensured proper sourcing for all other pictures used.
Comments