Club 75 || Downloading, installating, setting up and confirmation of Java JDK software in your window system by @starrchris
9 comments
Good day lovely steemians, how are you all doing? I hope this few weeks that I didn't drop updates on my java tutorial was used to rehearse and understand more about java programming language and how it's is implemented. I also hope you now know the do's and don't in the he creations and execution of programming codes in java programming language.
One of the first tool a java developer should have is a Development Kit also known ask JDK, the Java Development Kit is a Java development environment for used for developing different powerful fast applications or applets. The JDK comes with tools used for testing and developing programs created using Java programming language.
Step 1:
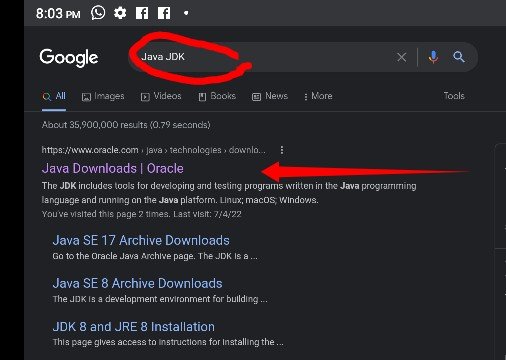
Step 2:
You will see a page like the one below, then you will select the software that compact able with your system software, so because I am using window OS I downloaded the software for windows users, and I chossed "MSL Installer" and the download Started.
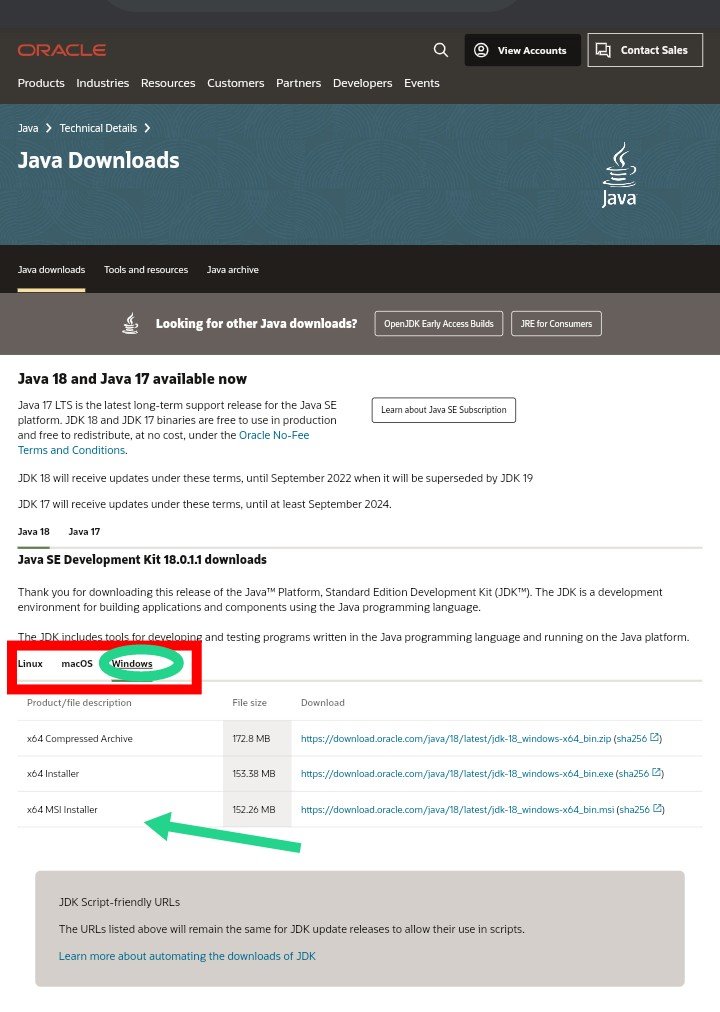
Step 3:
When you finally finished downloading the software, check your downloads and click on the downloaded files to install and after the installation then click on close.
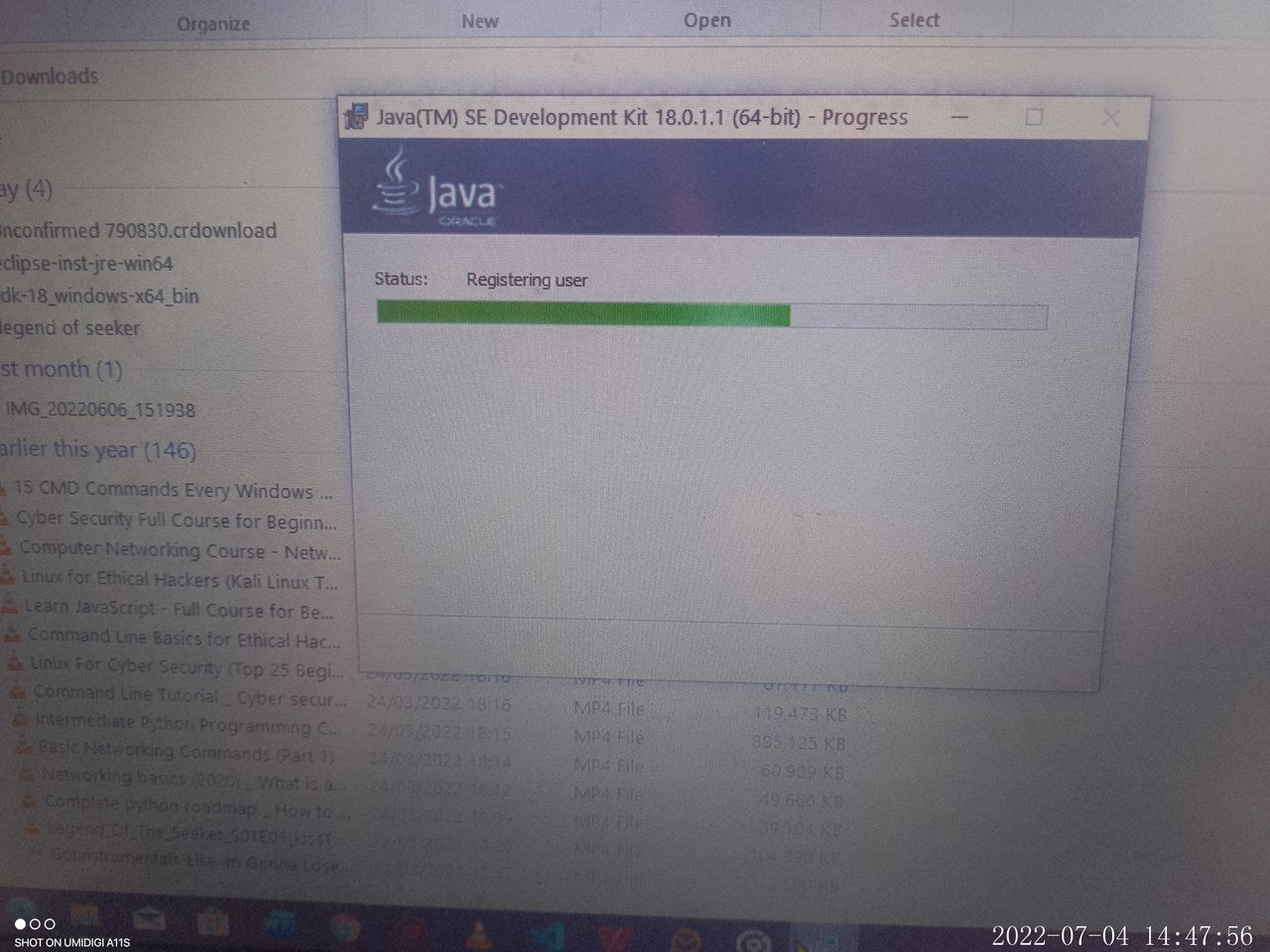
Step 4
Then go to your file manager, try looking at th lower right hand side and click on Local Disk(C)
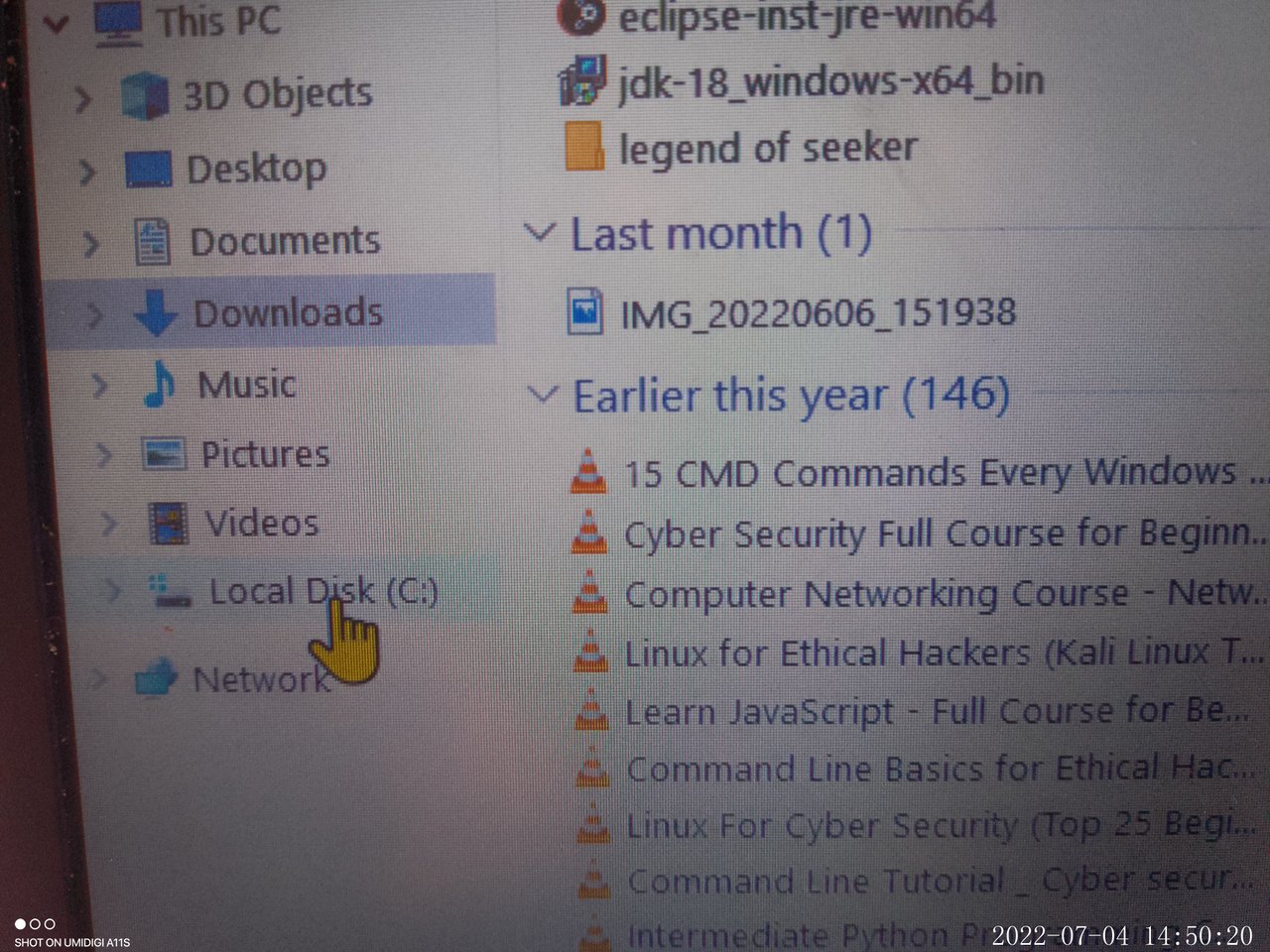
Step 5
After clicking on Local Disk(c) you be redirected to a new page with a lot of options then kindly click on "Program files".
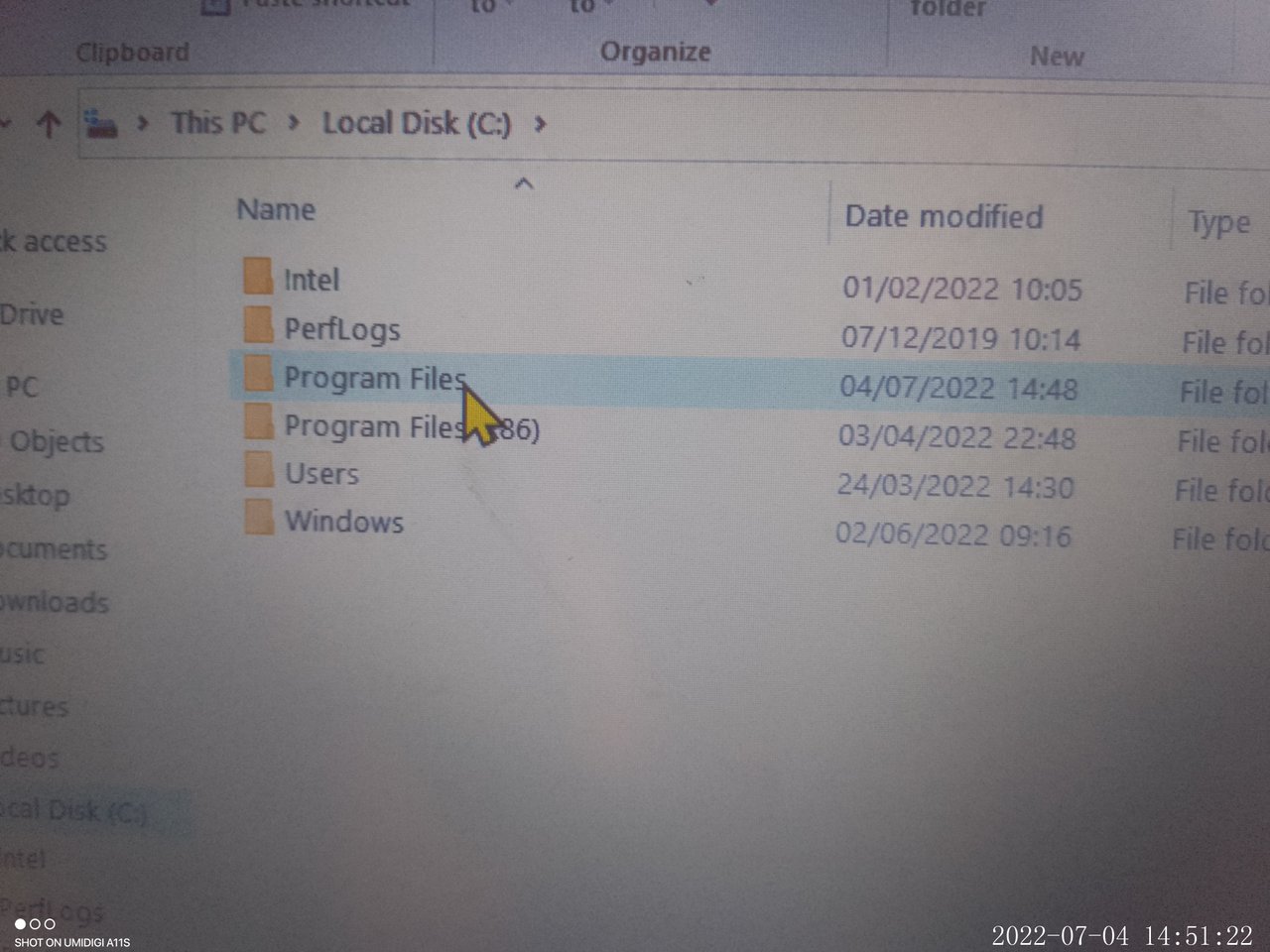
Step 6:
Your be taken to a new directory where you see so many files then kindly select bey clicking on "Java" as seen below 👇.
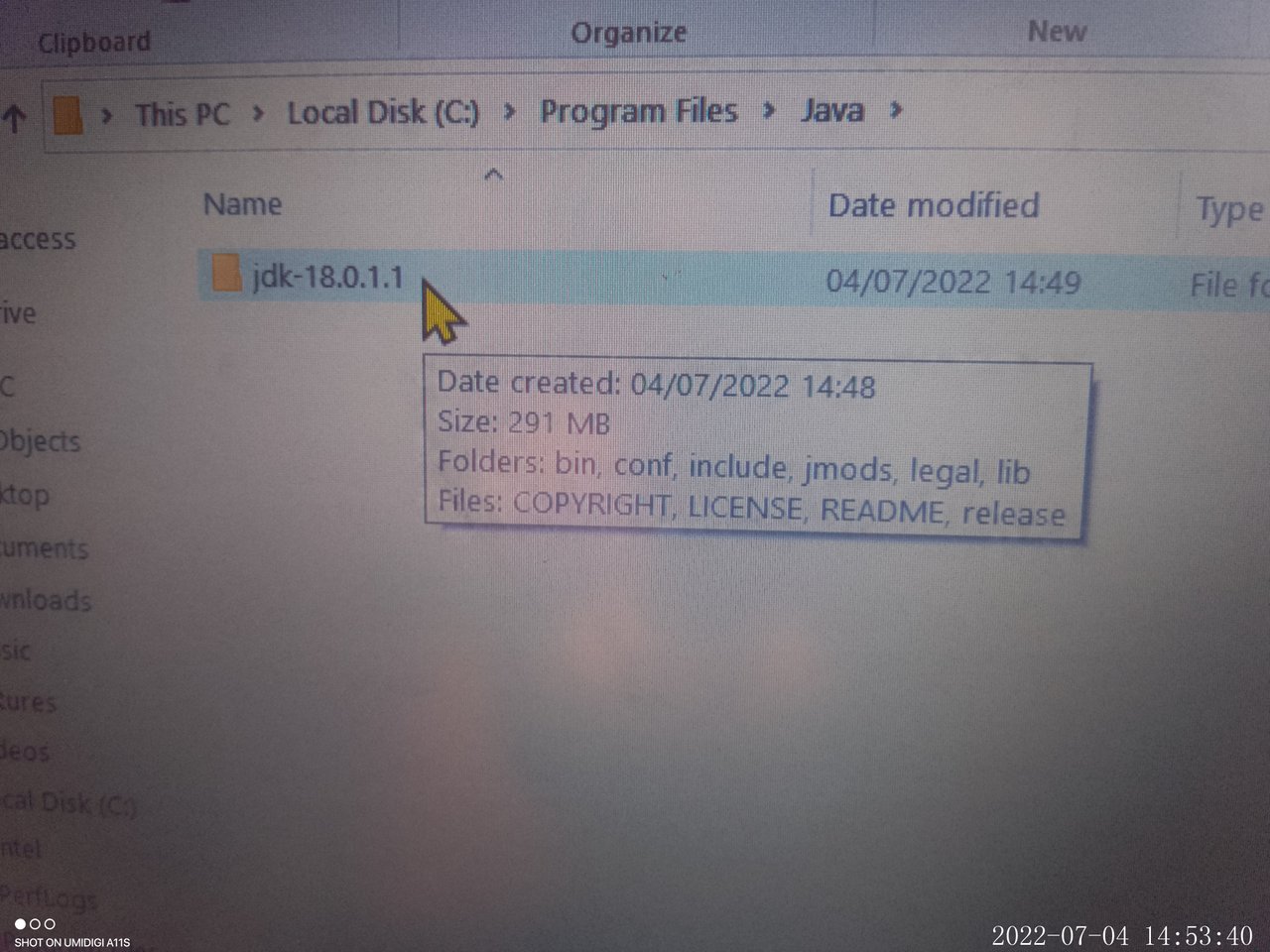
Step 7:
Then you will also be redirected to a new directory where you will see "JDK 18.0.1.1(the version of jdk you downloaded)" then click on it.
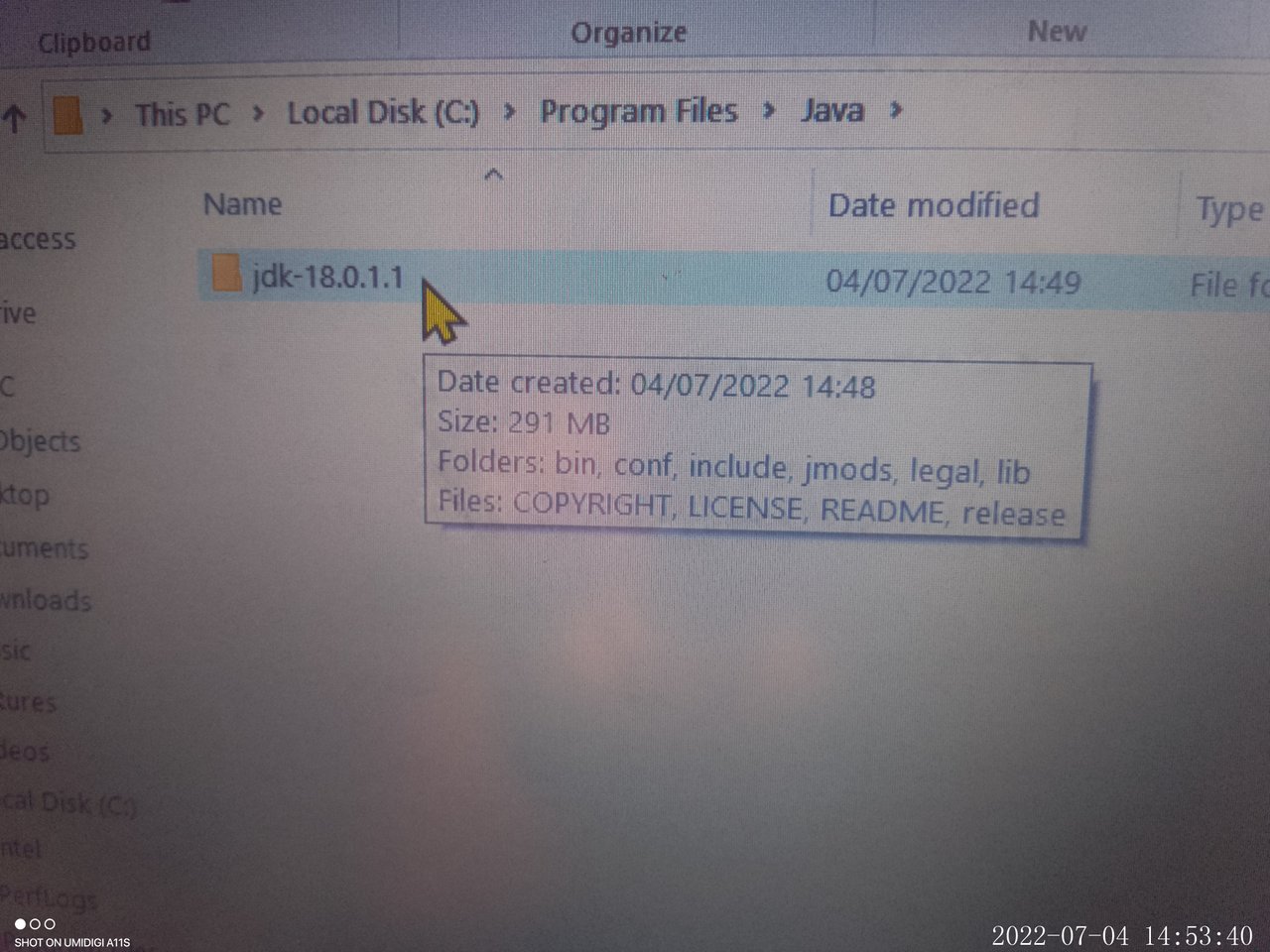
Step 8
Then you will also be redirected to a new directory where you will see so many files then click on "bin".
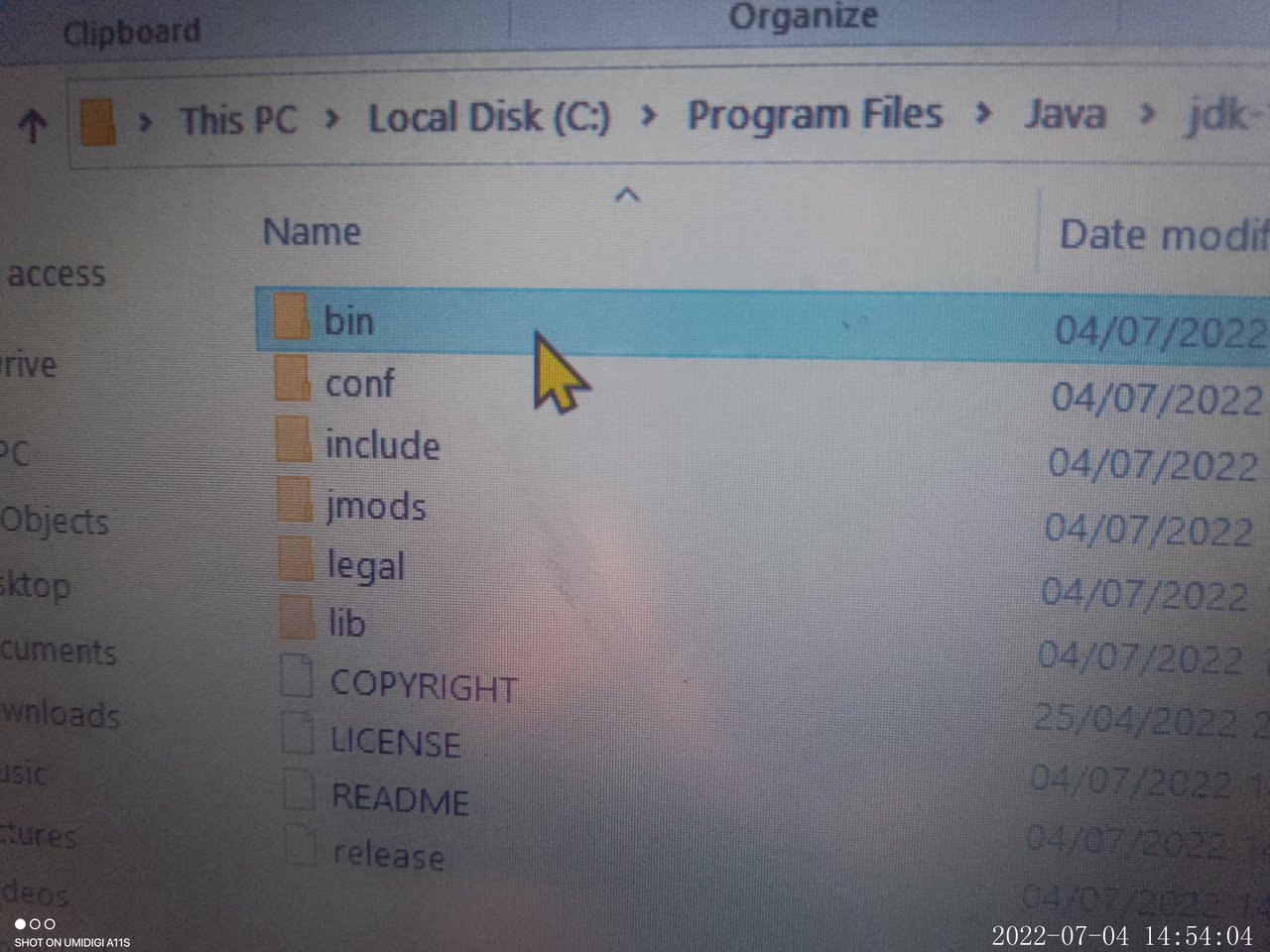
Step 8:
Click on bar where all directories you passed through are shown then you will notice it change color like seen below 👇
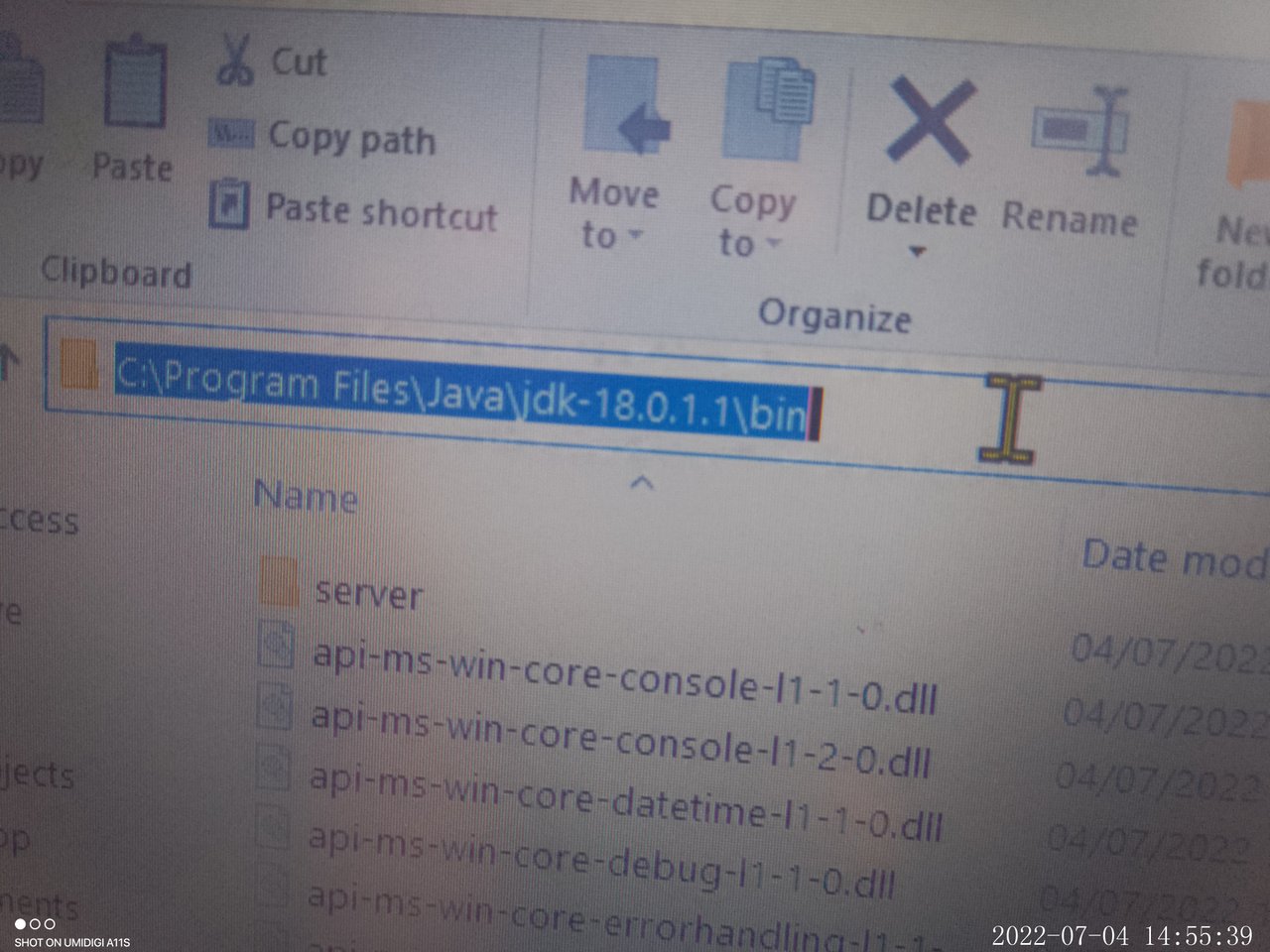
Step 9
Right click to copy the details shown as seen below 👇.
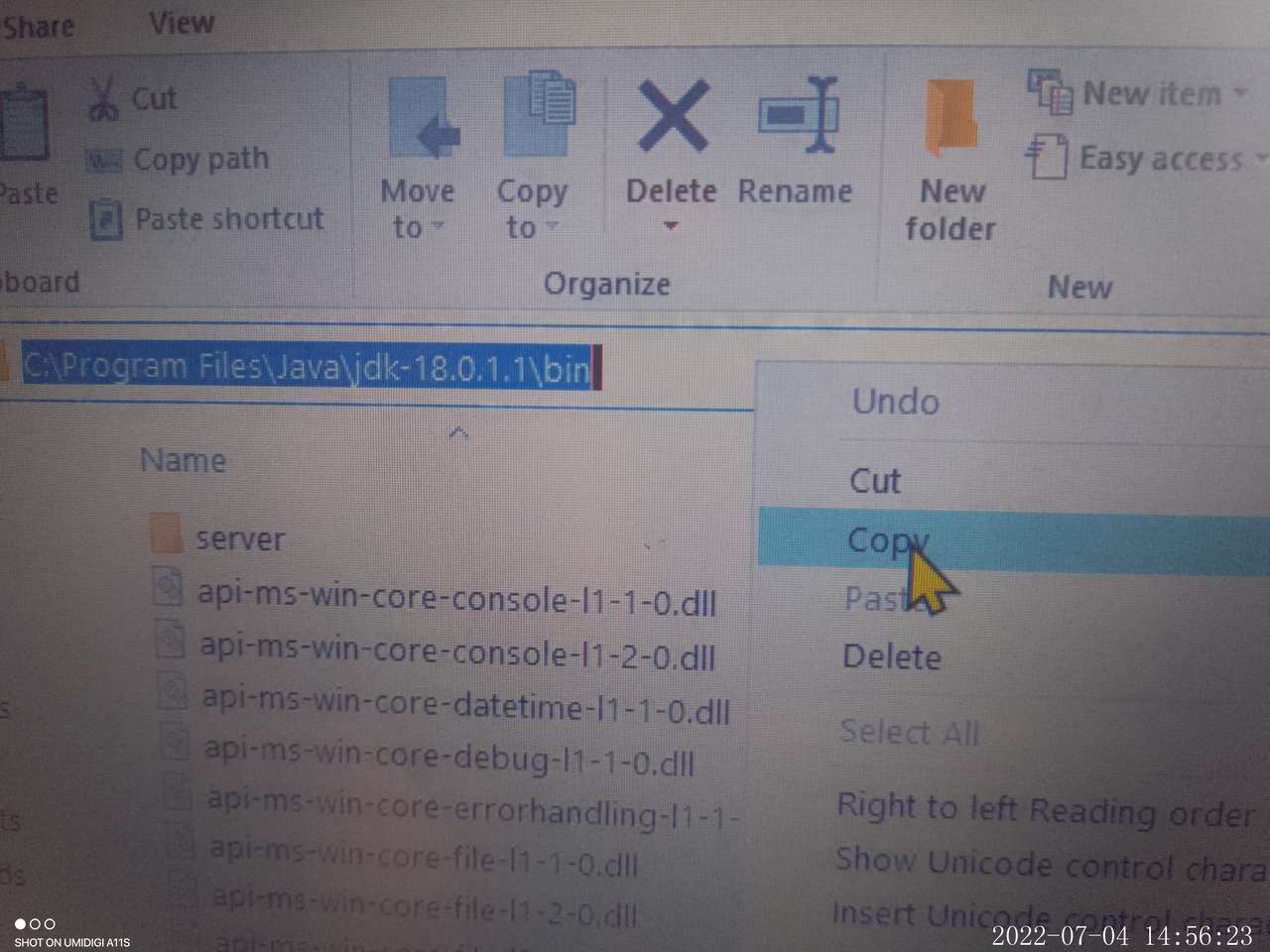
Step 10
Then click on the window icon below your screen or you use the search bar if your Operating System support search. Then type "envir"
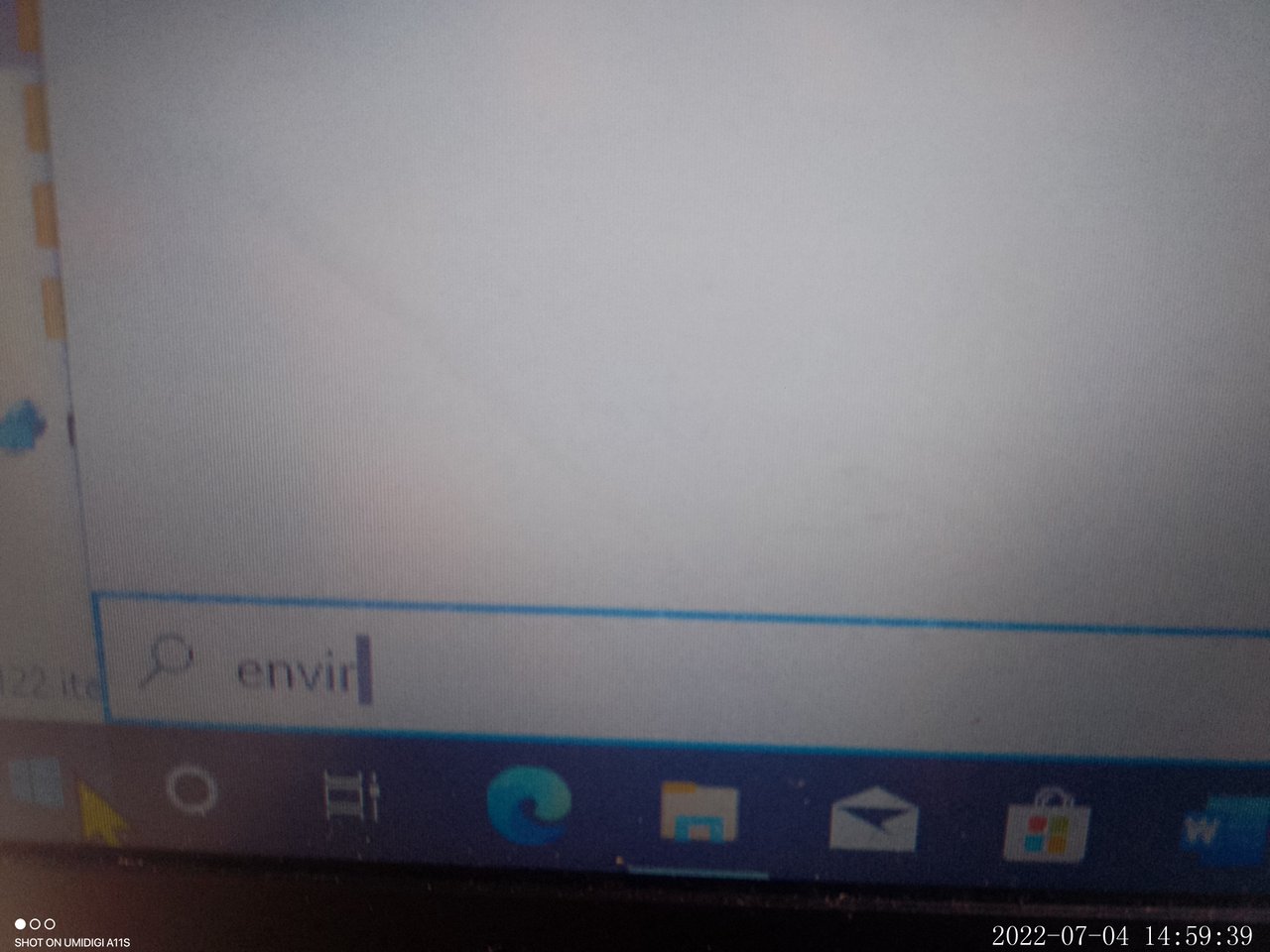
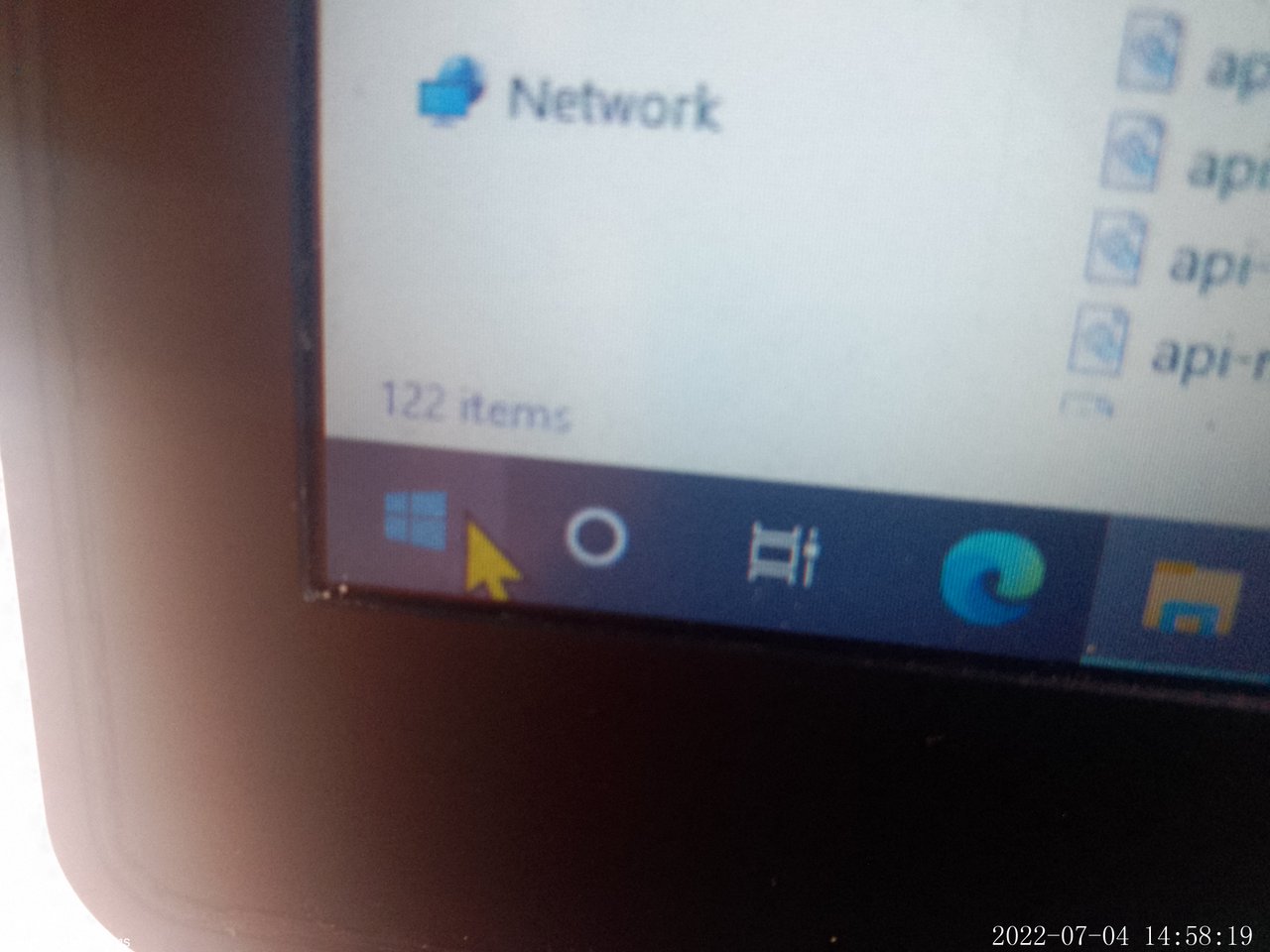
Step 11
Then look for this option above and select or click on "Edit system environment variables".
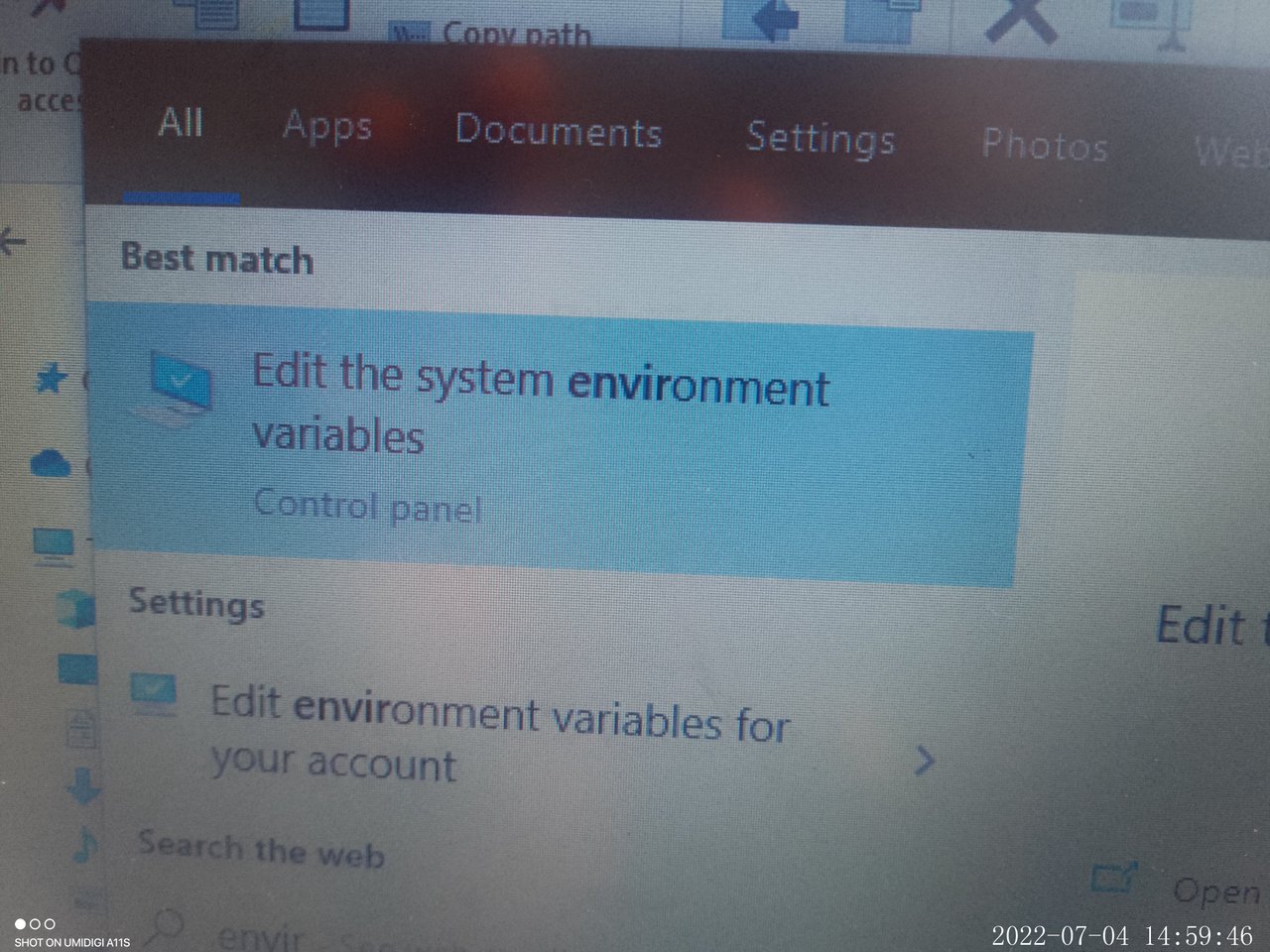
Step 12
You will see a rectangular box then click on "environment variables" seen below 👇the rectangle box.
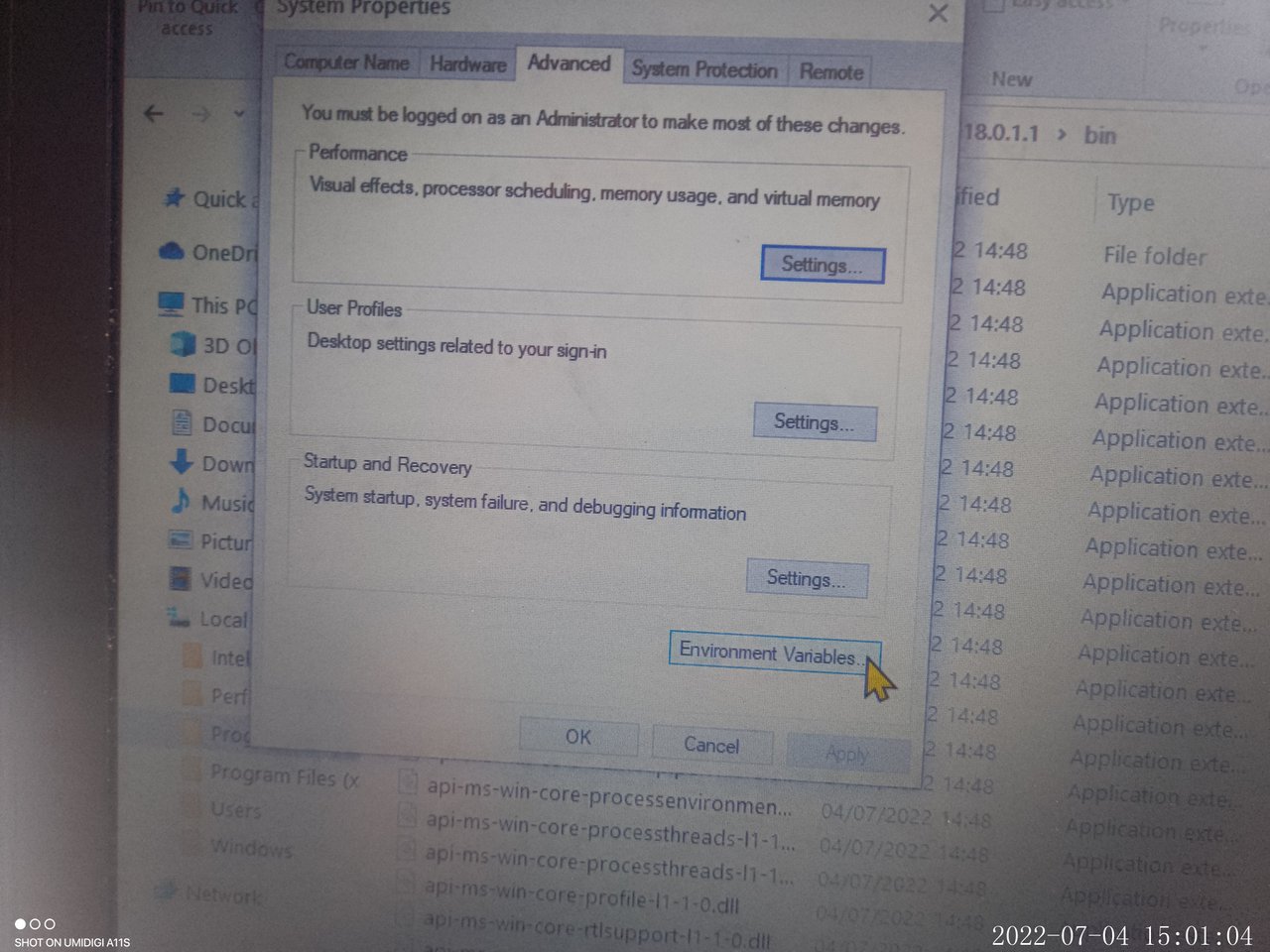
Step: 13
Many options would be seen then look for the option where it's written "Path" as seen below then click on it.
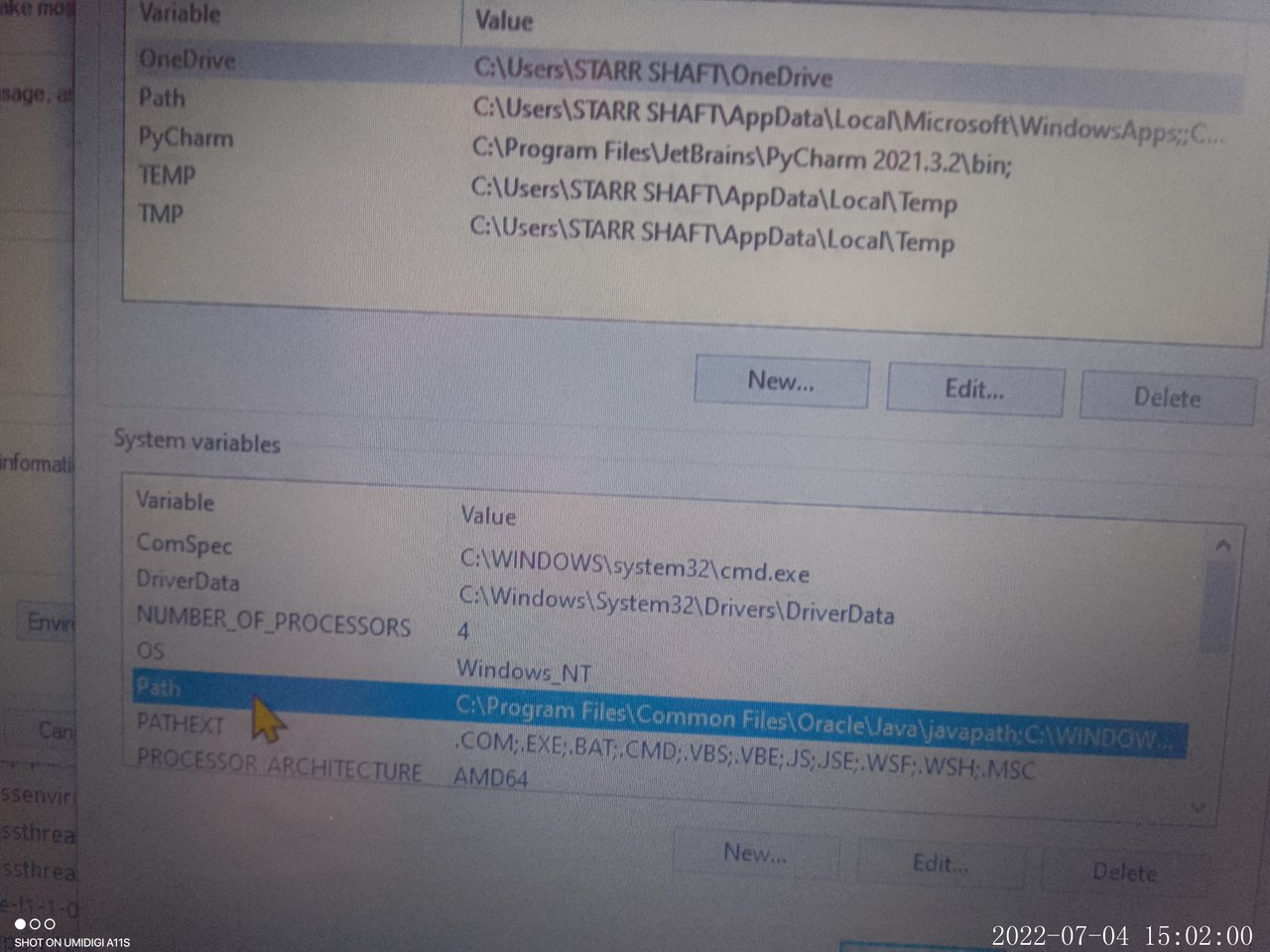
Step 14
Look above to see a lot of options and select on "Edit"
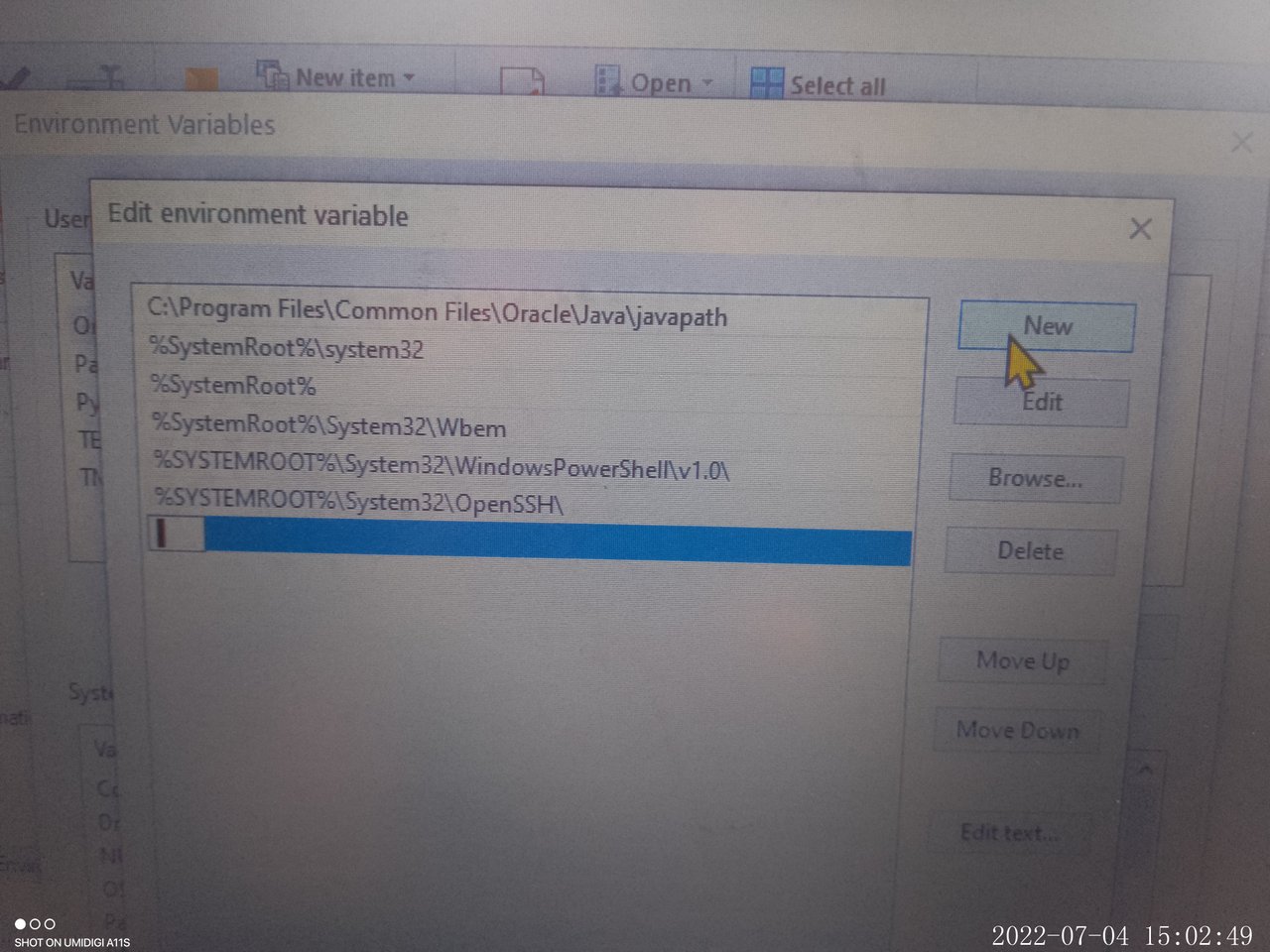
Step 15:
A new row would appear, showing a blue color like mine below then right click on the row to "paste" what you had copied earlier then click on Ok to save your row.
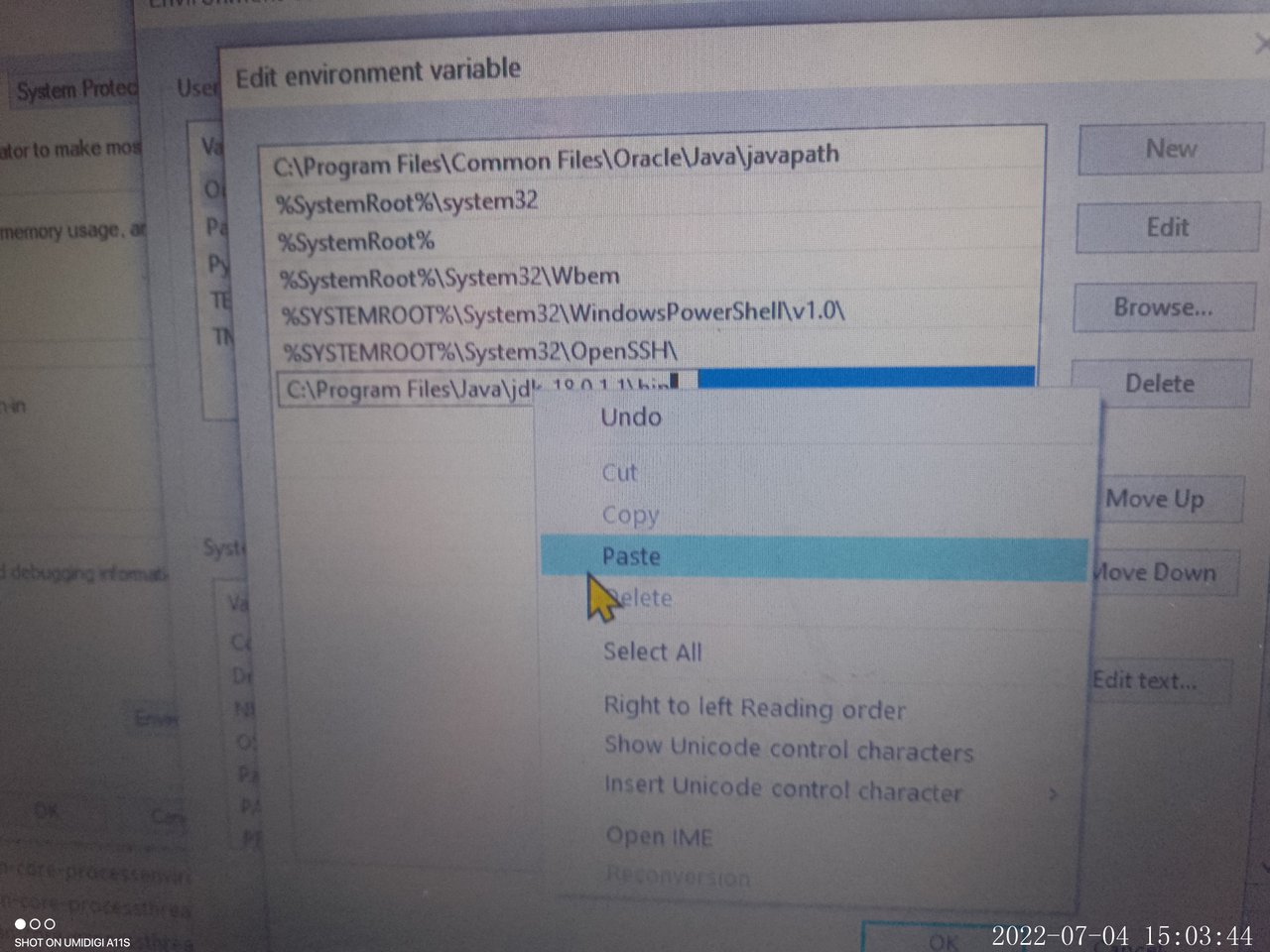
Step 16
Then a the previous box where we found path would be shown then look below 👇 to see "New" then click on it then fill the the Variables name as: JAVA_HOME and Variables Value by pasting that which we copied earlier but this time erase \bin" found in the ending of the pasted directory the click ok till all boxes are closed, that's to say we have successfully downloaded and set the Java Development Kit.
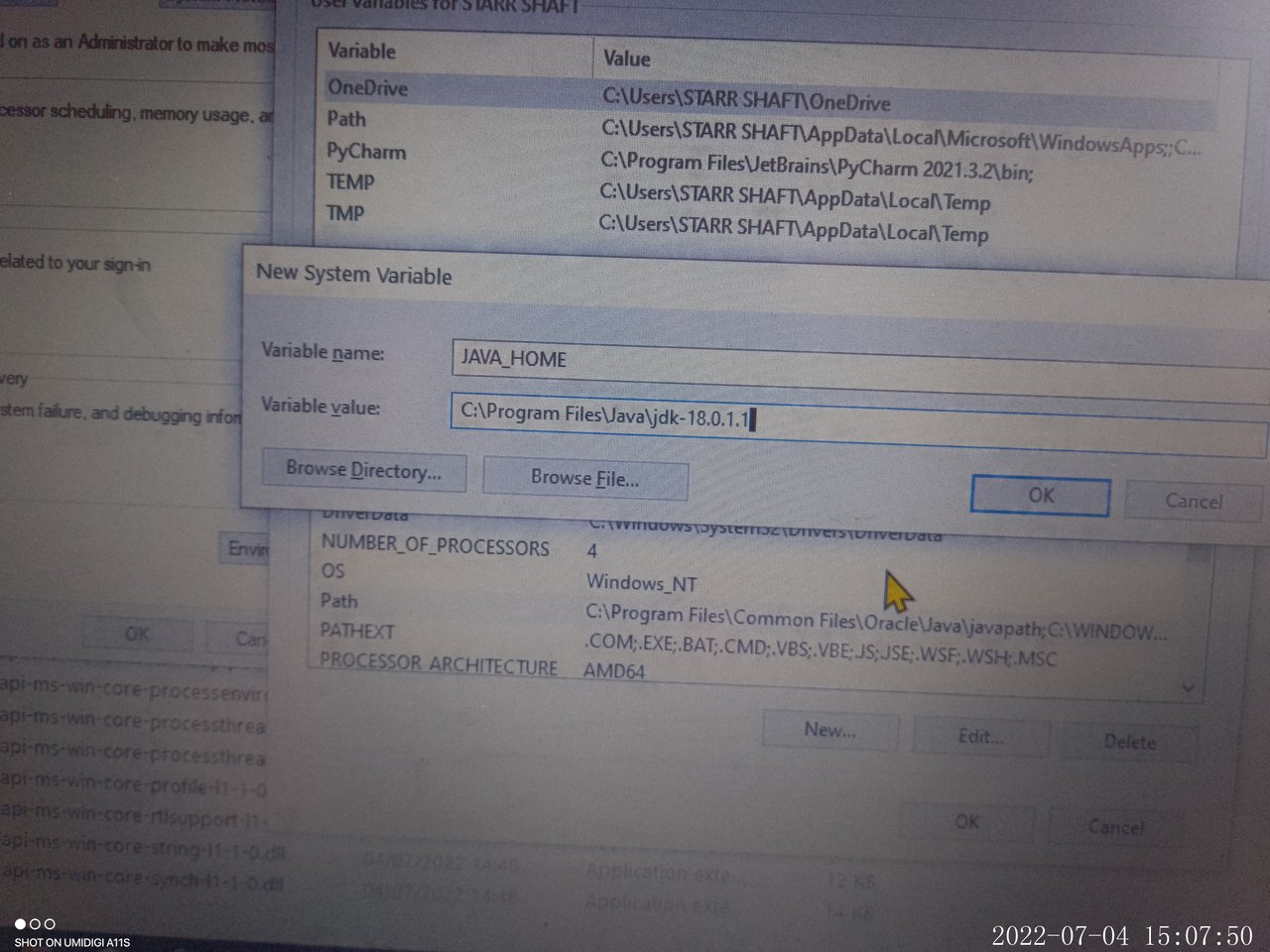
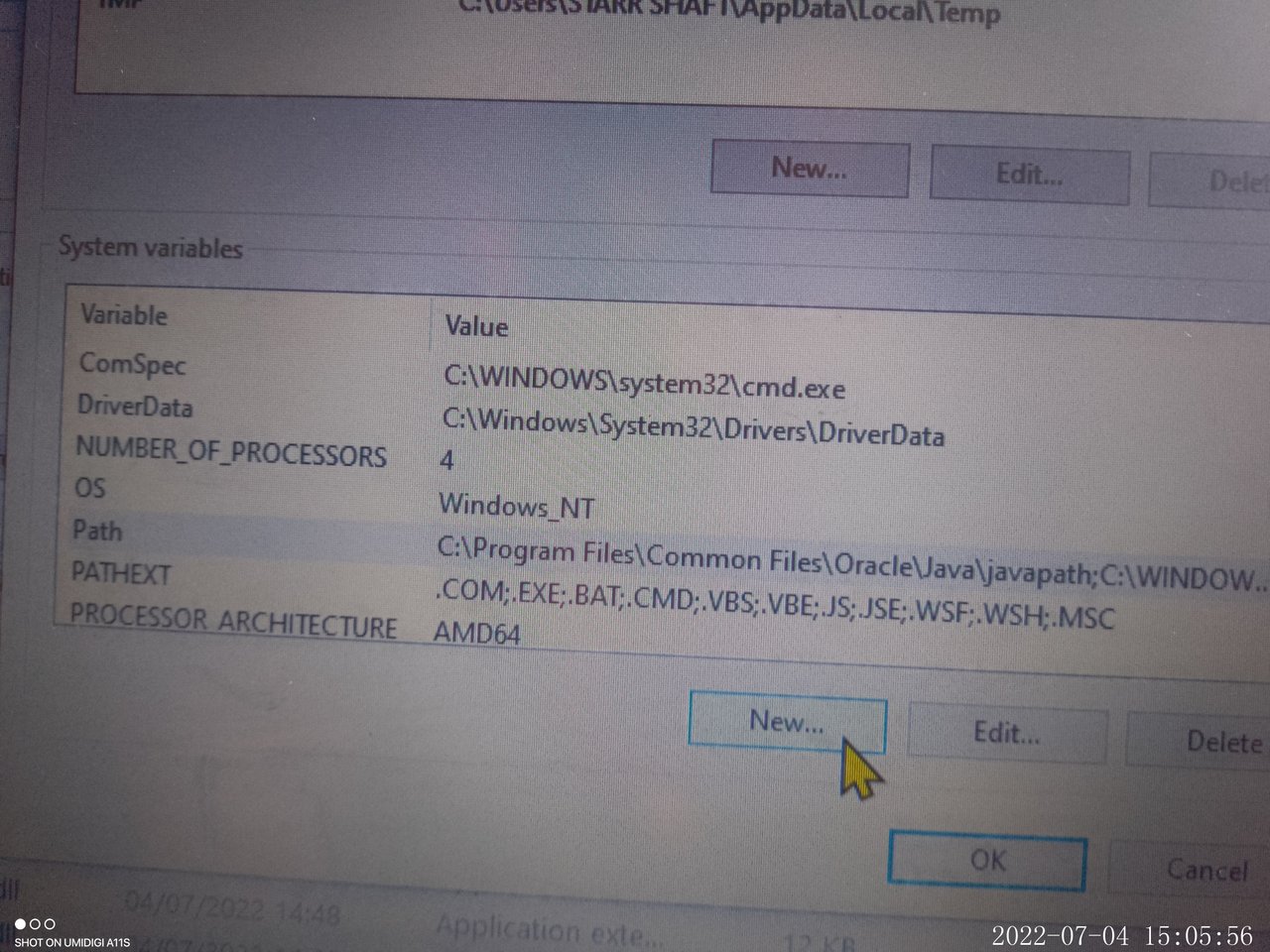
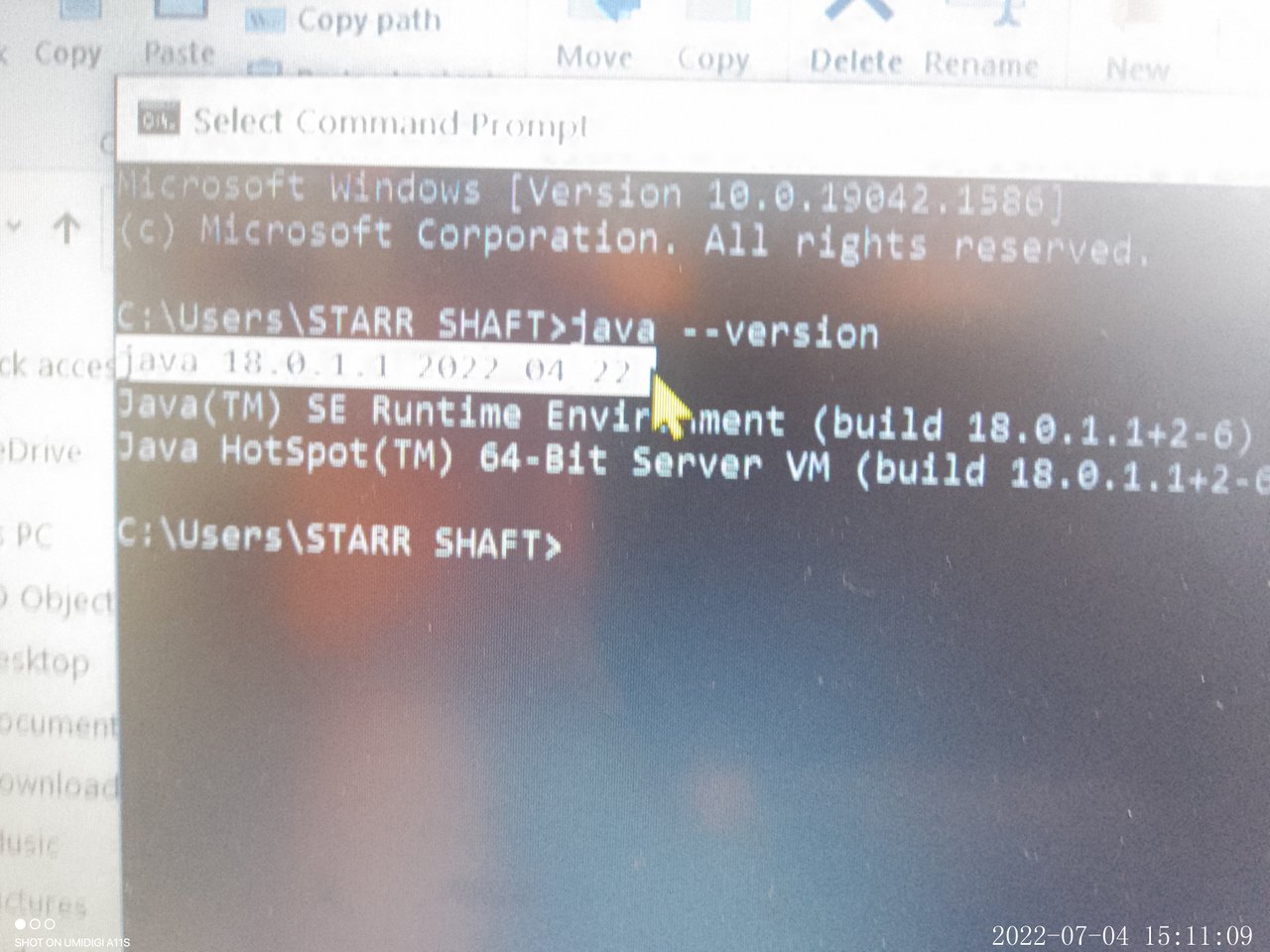
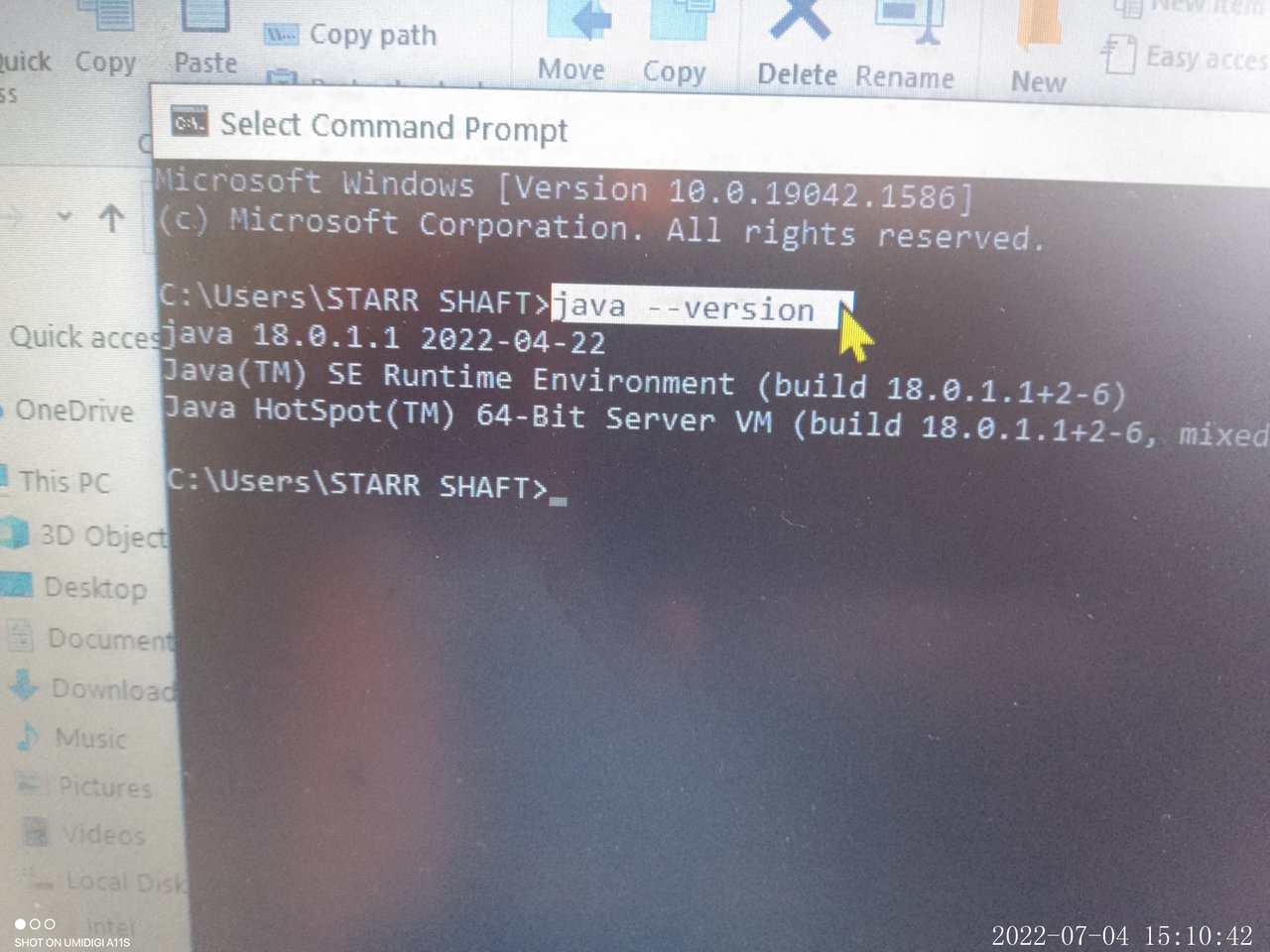
Note: To enlarge or reduce image for phone users, pinch or expand your screen with your two thumb
Comments